POP3 (Post Office Protocol 3) and IMAP (Internet Message Access Protocol) are the two main protocols used by applications to send and receive email. Frikkadel's email services support both types of connection. You can find out the differences between the two and which is best for your needs in this knowledge base article: What are the differences between POP3 and IMAP?
Should you decide you wish to change your Outlook email account from using a IMAP connection to an POP3 connection, you can do so in a few simple steps.
1. Add your POP3 account
View this article for more information on how to set up your POP account
2. Transfer your mail folders
 After adding your account as a POP3 account, you’ll notice that all the emails that are in the Inbox folder of your IMAP account get downloaded. Any subfolders that you might have and your Sent Items folder won’t be downloaded because POP3 only supports downloading from the main mailbox folder (Inbox).
After adding your account as a POP3 account, you’ll notice that all the emails that are in the Inbox folder of your IMAP account get downloaded. Any subfolders that you might have and your Sent Items folder won’t be downloaded because POP3 only supports downloading from the main mailbox folder (Inbox).
To transfer your data, simply select the messages or folders that you want to have in your POP3 mailbox and initiate a copy or move command or use the drag & drop method. If you drag & drop mails or folders via your right mouse button, you’ll get an option to either move or copy the selected items.
Note: You cannot move or copy the Inbox or Sent Items folders since these are special folders. To move across these items, you’ll have to select the messages instead of the folder.
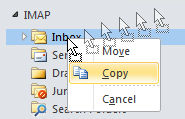
Right button drag & drop menu.
To keep the read/unread/replied/forwarded status of messages that are in your IMAP Inbox, you can first empty the Inbox folder of your POP3 account to prevent duplicates.
If you are using Outlook 2013 or Outlook 2016, you must also move any data from the local non-mail folders such as Calendar, Contacts and Tasks before removing your account.
3. Delete your IMAP account from your computer
After creating your POP3 account in Outlook, you can now delete the old IMAP account. You should also delete the account on other devices you use for email.
Select File from the top menu, then Info.
Click the small arrow next to Account Settings and select the Account Settings… option which pops up.
In the Account Settings window, click on your email account and click Remove to delete it from Outlook.
You’ll be warned that your offline messages will be deleted. Click Yes to continue.
Your account has been converted





